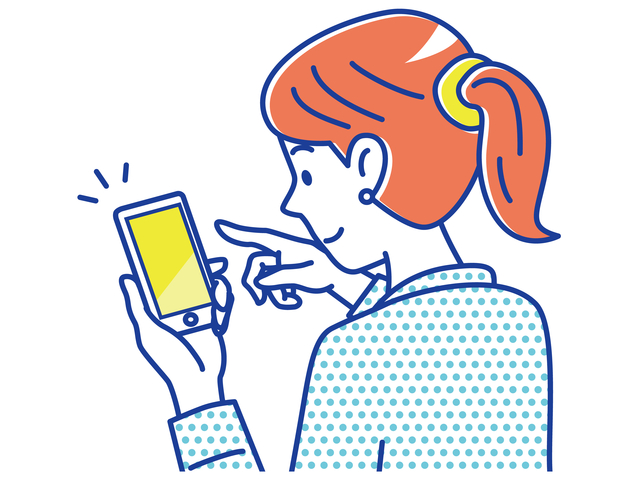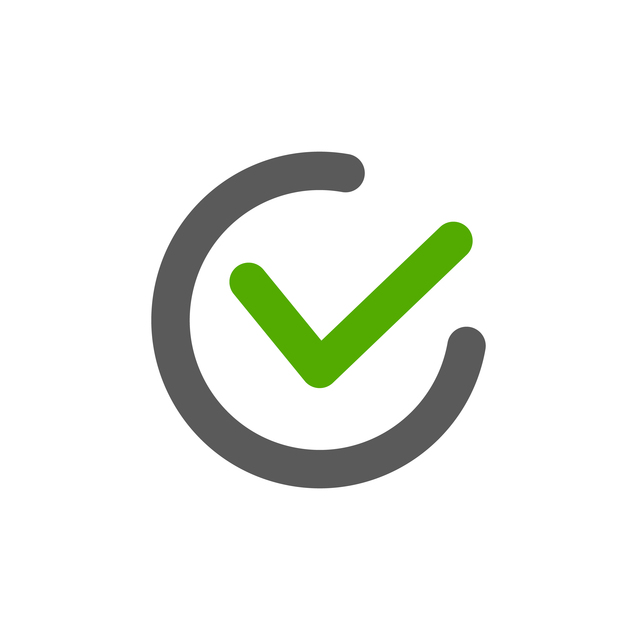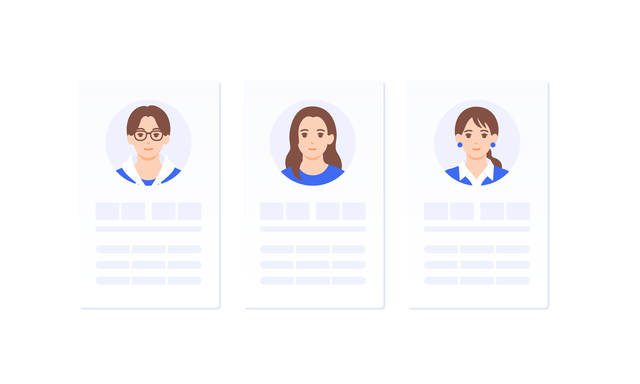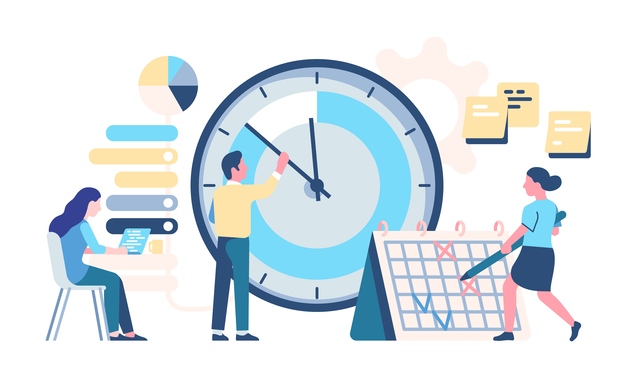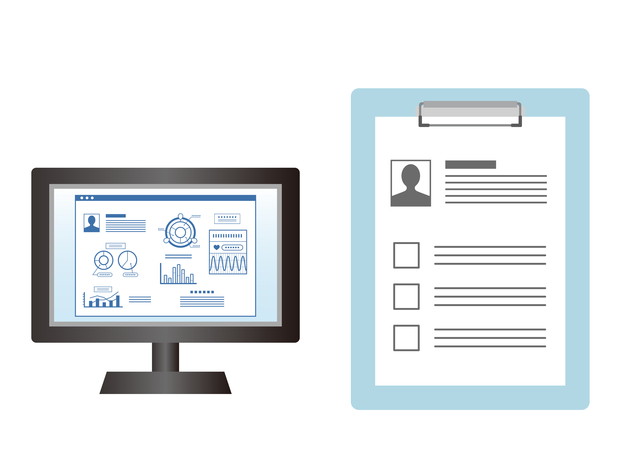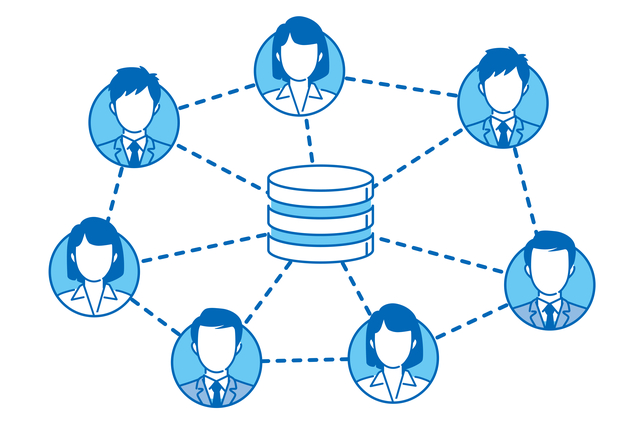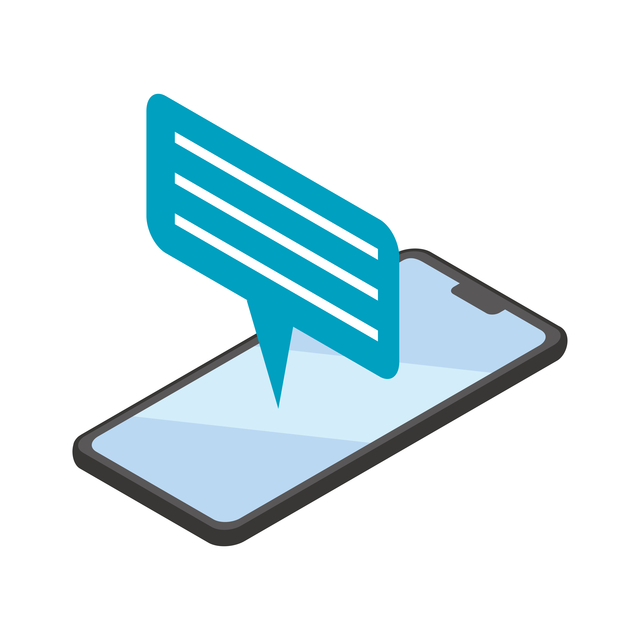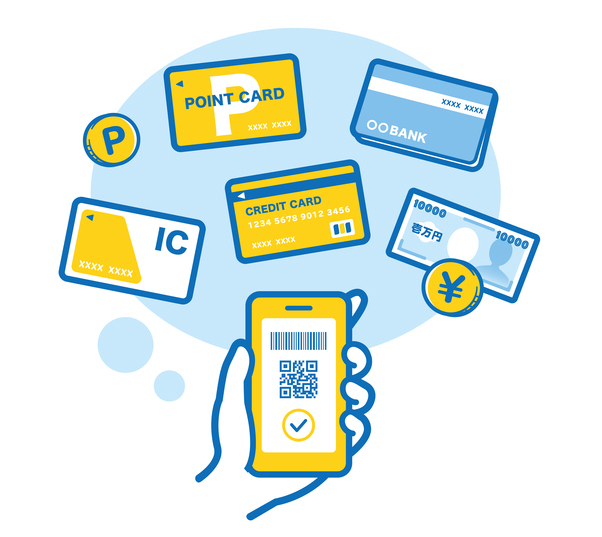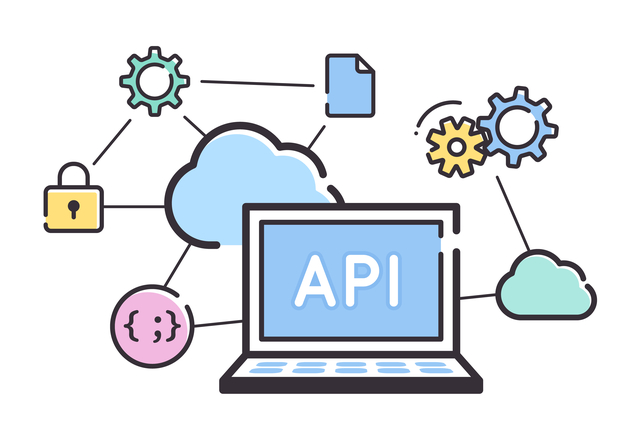LINE公式アカウントでは、友だちからのメッセージに自動で応答する「自動応答メッセージ」機能が非常に便利です。この機能は、友だちからのチャットに対して効率的かつ迅速対応することができます。
この記事では、その特徴や活用のコツを詳しくご紹介していきます。
自動応答メッセージとは
友だちから受信したチャットでのメッセージに対し、自動で返信する機能です。応答方法は以下の2つです。
- 一律応答:友だちから受け取ったすべてのメッセージに対して、自動でメッセージを返信
- キーワード応答:友だちから送られたメッセージに「設定されたキーワード」が含まれている場合、自動で指定したメッセージを返信
一律応答
友だちから受け取ったすべてのメッセージに対して、自動でメッセージを返信する機能です。
複数の一律応答を登録した場合は、ランダムに送信されます。
一律応答とキーワード応答は、併用することができます。「キーワード応答」に合致した場合はその内容が送付され、合致しない場合は「一律応答」で設定した内容が返信されます。

キーワード応答
友だちから送られたメッセージに「設定されたキーワード」が含まれている場合、自動で指定したメッセージを返信する機能です。例えば、「キーワード応答」は”営業時間“や”予約“など、よくある問い合わせに含まれるキーワードと、それに対応する回答を設定しておくことで、問い合わせ対応にかかる時間や負担が削減できます。
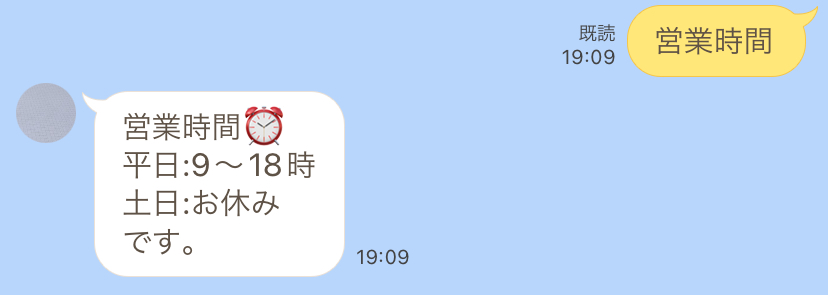
自動応答メッセージを利用する際のポイント
自動応答メッセージを利用する際に2つのポイントを知っておきましょう。
①「キーワード応答」は完全一致でなければ反応しない
キーワードの設定は「完全一致」である必要があります。
例えば、「営業時間」というキーワードを設定していた場合、ユーザーがチャットで「営業時間は?」と送ってきた場合、メッセージは送信されません。
そのため、応答メッセージのキーワードは、関連するキーワードを複数設定しておきましょう。
②自動応答とチャットを併用するには切り替えが必要
LINE公式アカウントでは、「自動応答」と手動での「チャット」対応を組み合わせて使用することが可能です。
この場合、「自動応答」が優先して反応し、友だちからのメッセージに自動返信した後、チャット画面での切り替えを行い、必要に応じて手動でのチャットでのやり取りに移行することができます。
営業時間内は「チャット」で対応し、営業時間外は「応答メッセージ」で返信するという運用が可能です。
LINE公式アカウントで自動応答メッセージを設定する方法
WEB版とアプリ版、それぞれ順に解説していきます。
WEBで自動応答メッセージを設定する方法
応答メッセージを作成する
- ホームの「設定」をクリック

- 応答メッセージ]をクリック
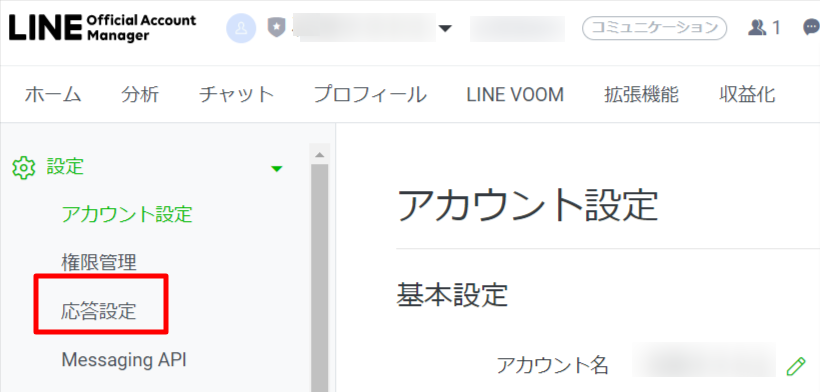
- 「応答機能」と「チャットの応答方法」を設定する
チャットを利用する場合は【チャット】をオンにし、【応答方法】で【手動チャット+応答メッセージ】を選択します。
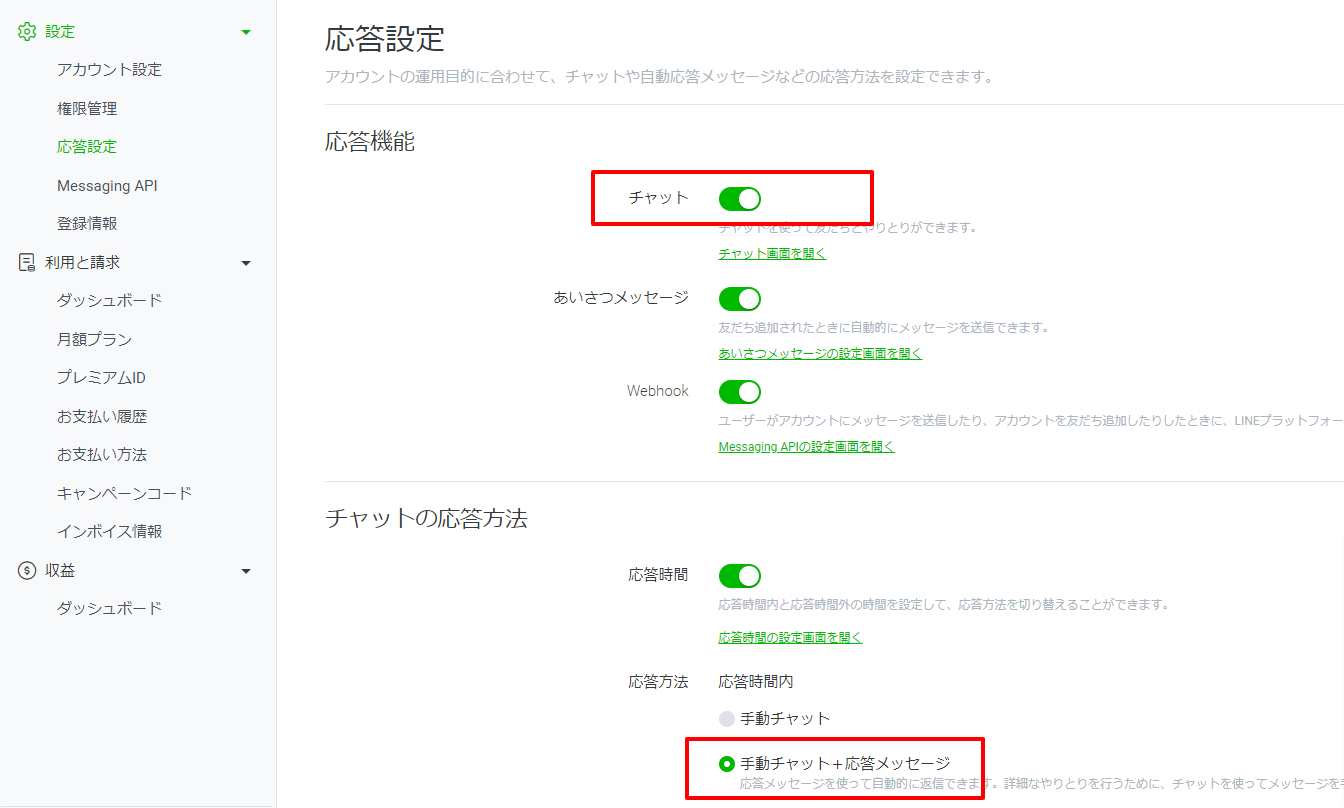
チャットを利用せず、応答メッセージのみを利用したい場合は、【チャット】をオフにして、【応答メッセージ】を有効にします。
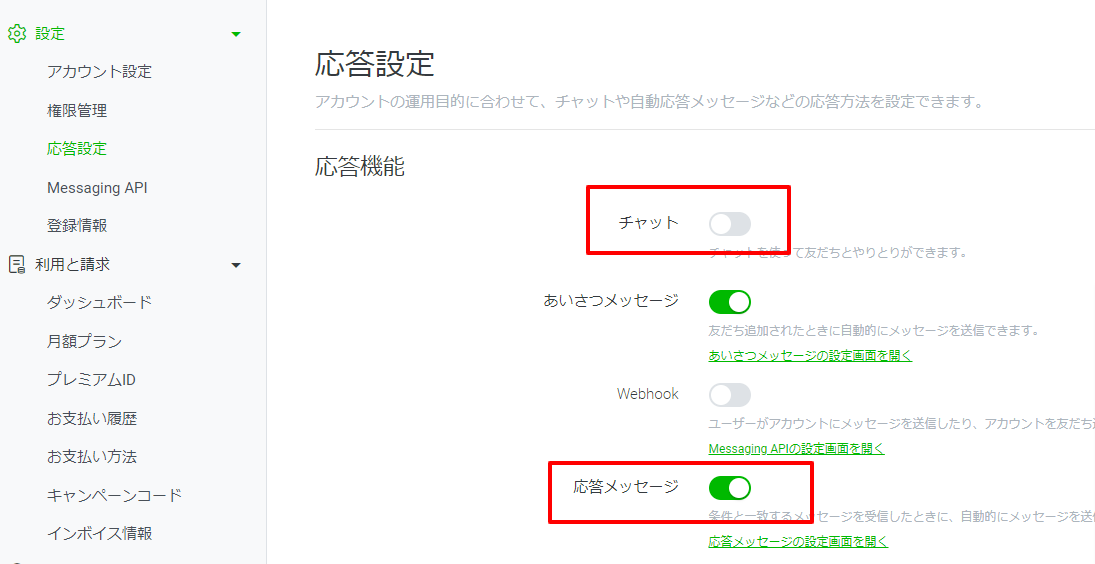
- 「応答メッセージ」を設定する
「ホーム」>「応答メッセージ」の「作成」をクリック

- 応答メッセージ作成画面で、各項目を設定する
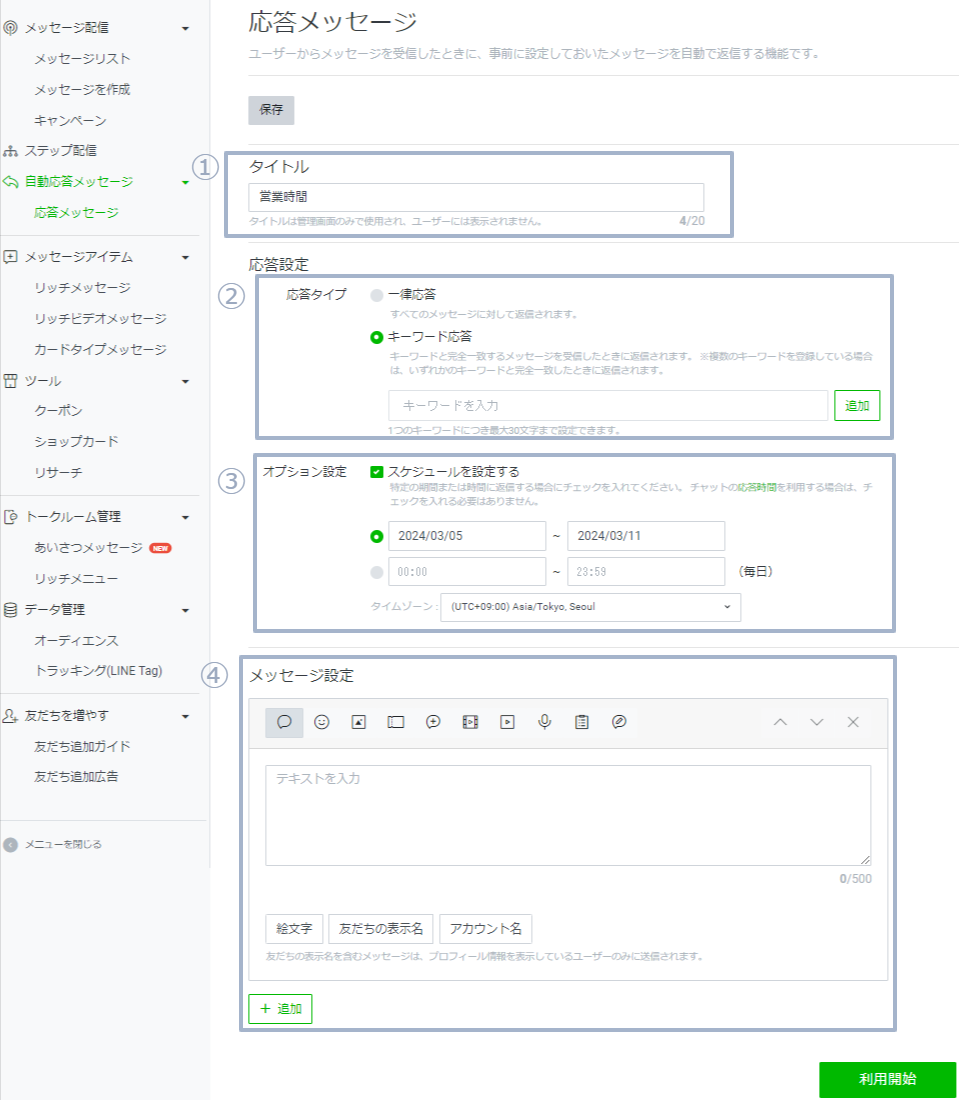
①タイトル:管理用のタイトルを入力(友だちには表示されません)
②応答設定:「一律応答」と「キーワード応答」のどちらかを選択します。キーワード応答を選んだ場合、任意のキーワードを入力し「追加」をクリックします。※1つの応答メッセージで設定できるキーワード数の上限は、51個です。
③オプション設定:特定の期間にのみ応答メッセージを送信したい場合は、「スケジュールを設定する」オンにして、「期間」と「時間」を指定します。
④メッセージ設定:送信するメッセージ内容を入力します。
アプリで自動応答メッセージを設定する方法
応答メッセージを作成する
- ホームの「設定」から「応答」をタップ
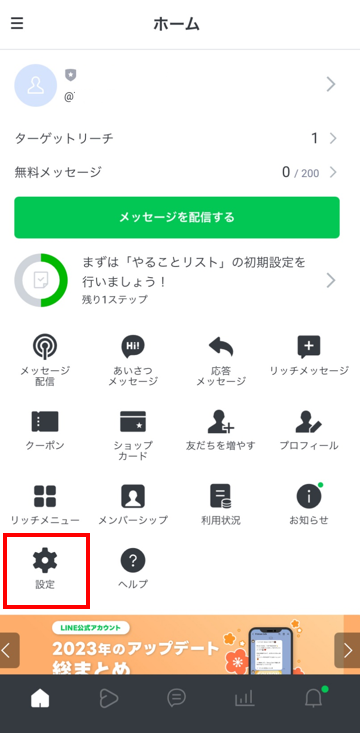
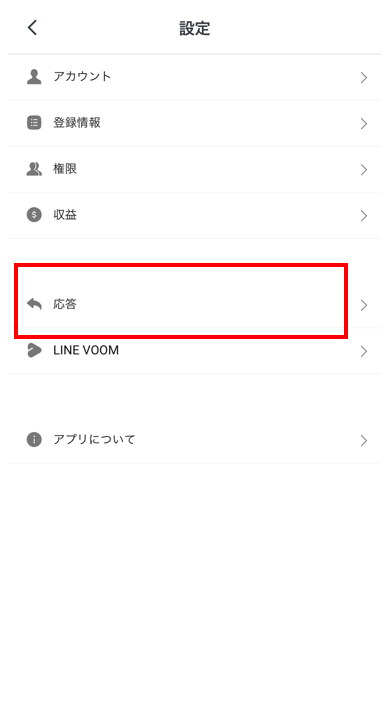
- 「応答機能」と「チャットの応答方法」を設定する
チャットを利用する場合は【チャット】をオンにし、【応答方法】で【手動チャット+応答メッセージ】を選択します。
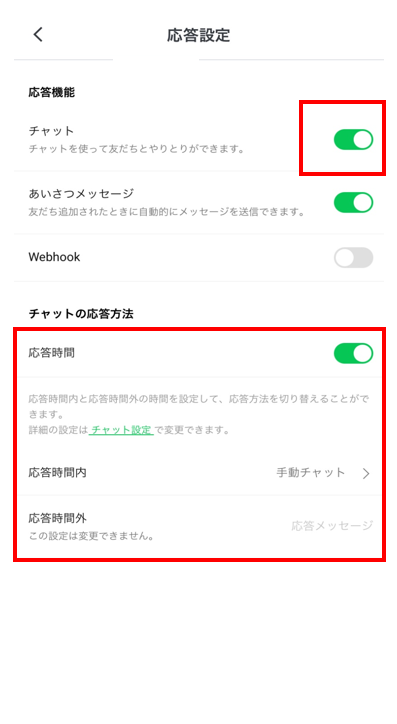
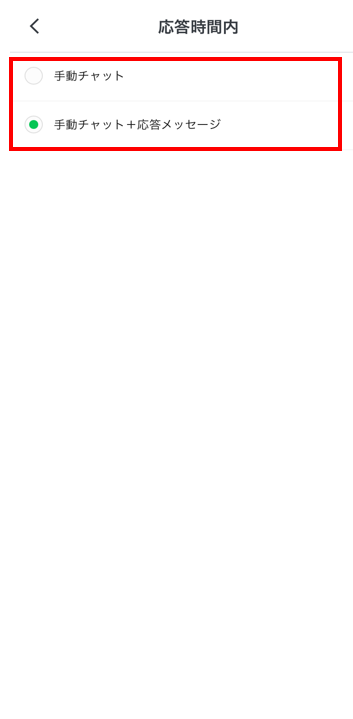
チャットを利用せず、応答メッセージのみを利用したい場合は、【チャット】をオフにして、【応答メッセージ】を有効にします。
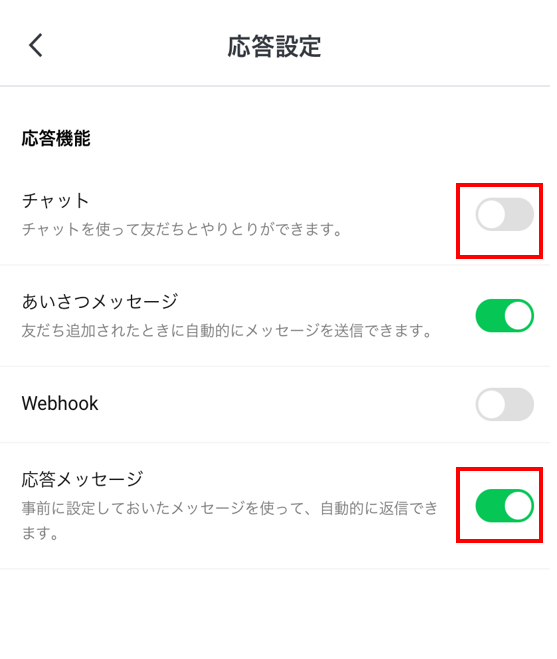
- 「応答メッセージ」を設定する
「ホーム」>「応答メッセージ」の「作成」をタップ
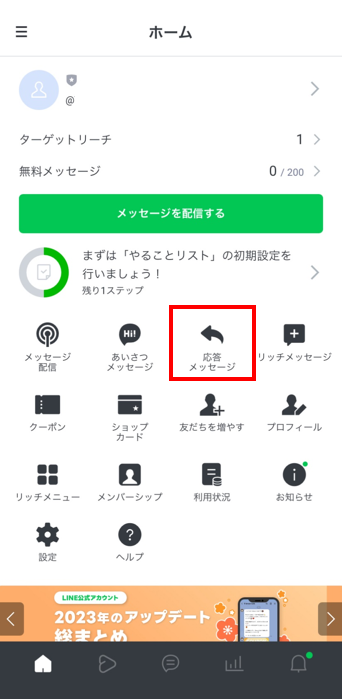
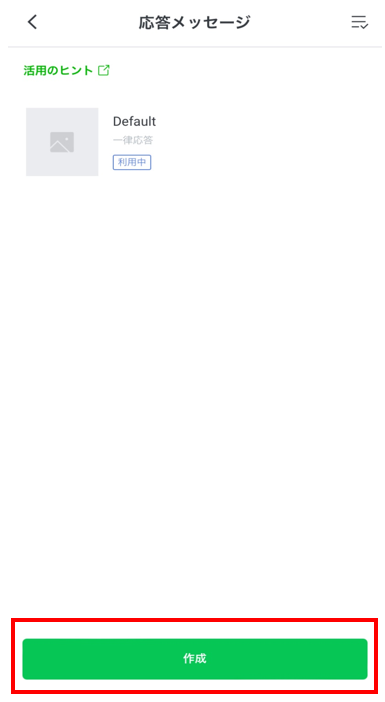
- 応答メッセージ作成画面で、各項目を設定する
※各項目の詳細説明は下部に記載
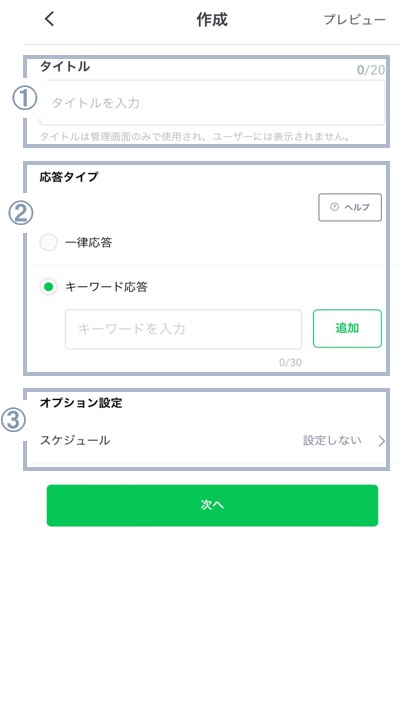
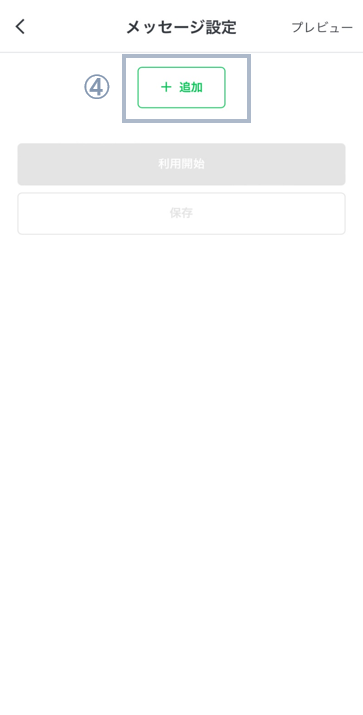
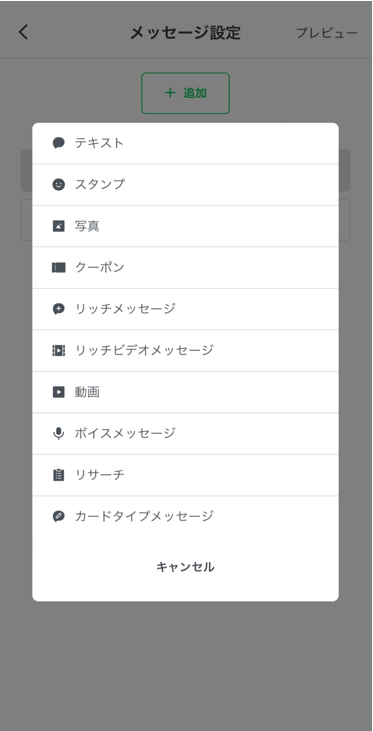
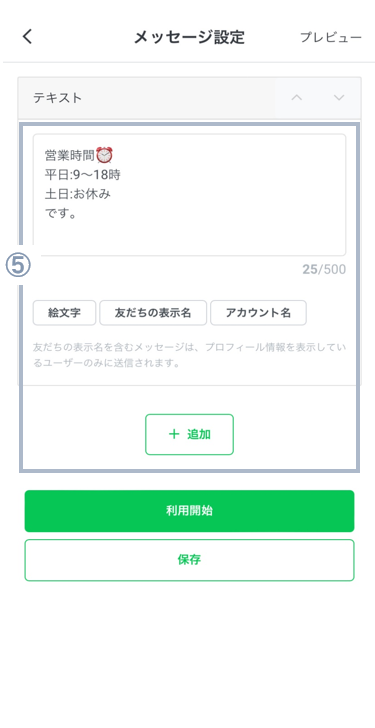
テキストを入力し「利用開始」をタップ
①タイトル:管理用のタイトルを入力(友だちには表示されません)
②応答タイプ:「一律応答」と「キーワード応答」のどちらかを選択します。キーワード応答を選んだ場合、任意のキーワードを入力し「追加」をクリックします。※1つの応答メッセージで設定できるキーワード数の上限は、51個です。
③オプション設定:特定の期間にのみ応答メッセージを送信したい場合は、「スケジュールを設定する」オンにして、「期間」と「時間」を指定します。
④メッセージ設定1:新規メッセージを作成します。[追加]ボタンをクリックすると、吹き出しが追加できます。
⑤メッセージ設定2:送信するメッセージを内容を入力してください。
応答メッセージの設定
応答メッセージを送信したい場合は、[設定] >[応答設定]ページにて、下記のいずれかの通りに設定してください。
| チャットの利用 | 応答メッセージを送信するための応答設定 | |
| チャットを利用しない | チャット:オフ 応答メッセージ:オン | |
| チャットを利用する | 応答時間を利用しない | チャット:オン 応答時間:オフ 応答方法:応答メッセージを含む項目を選択 |
| 応答時間を利用する | チャット:オン 応答時間:オン 応答方法:応答メッセージを含む項目を選択 | |
まとめ
LINE公式アカウントの自動応答メッセージを活用すれば、友だち対応の時間コストを削減できます。
この記事の内容を参考に、実際にテストをしながら設定を進めてみてください。


-1.jpg)